16
фев
16
фев
Earlier this week, I explained how to add a link to a PDF file to an article by using the Joomla core installation. This time around, I will show you how to accomplish the same using the File Manager plug-in for JCE.
Using the JCE File Manager makes the job a lot easier. The File Manager is a plug-in to the very popular. The plug-in is part of the package you get when subscribing. JCE itself is free, but the File Manager, Media Manager, Image Manager Extended and some other plug-ins are paid. In my opinion, these plug-ins are well worth the, which is starting at $30 for a year (renewals from $20/year). This is how you insert a PDF file into a Joomla article with JCE: 1. Create a new article and a text.
Select the text and click the 'Insert / edit File' button 2. You will see the File Manager window. The last remnant pc cheats.
Feb 7, 2013 - VIDEO: How to upload a PDF (or any file) to a Joomla site and then link to it in an. If you haven't already, DOWNLOAD and INSTALL JCE. Jan 10, 2013 - Step 3: Now open your pdf folder and click the “Upload Files” button. Create some text, such as “download my awesome Joomla pdf file here”.
Select the folder you want to upload your file to (or create it using the 'New Folder' button). Then, click the 'Upload file' button. You will see the upload window. Click 'Browse' and select the file from your harddisk. If you're using Firefox, you can drag and drop the file into the upload window. You can add as many files as you want to in this step.
If you try to upload a file that is bigger than 1024 Kb, you will get an error message like this: 5. To adjust the file size allowed, go to JCE Administration - Profiles - The profile you are using (normally 'Default'). Then click the'Plugin Parameters' tab at the top and the 'File Manager' tab on the left. You can now see your server's max upload size and adjust the allowed size.
In the below example I've set it to 5 Mb (5000 Kb). Go back to your article and try to upload again. You should now see the file(s) in the upload window after browsing for them (as long as they are below your set maximum upload size, that is). Click 'Upload'- 7. The file(s) will upload to the web server 8. When the file(s) are uploaded, close the upload window and you will see the file(s) in the File Manager.
You can now adjust the parameters available before you insert the PDF link into the article. As you can see, you can add an icon (will be set automatically according to the file type), a size parameter or the date. You can also adjust the actual anchor text (the link text) from this window as well. When clicking the document file, you will notice that the File Manager asks you if you want to change the link text to the file name. Sometimes this is a good idea, other times I want to have a more descriptive text as the link.
That's really up to you to decide. Click 'Insert' and you will return to the article with the link inserted.
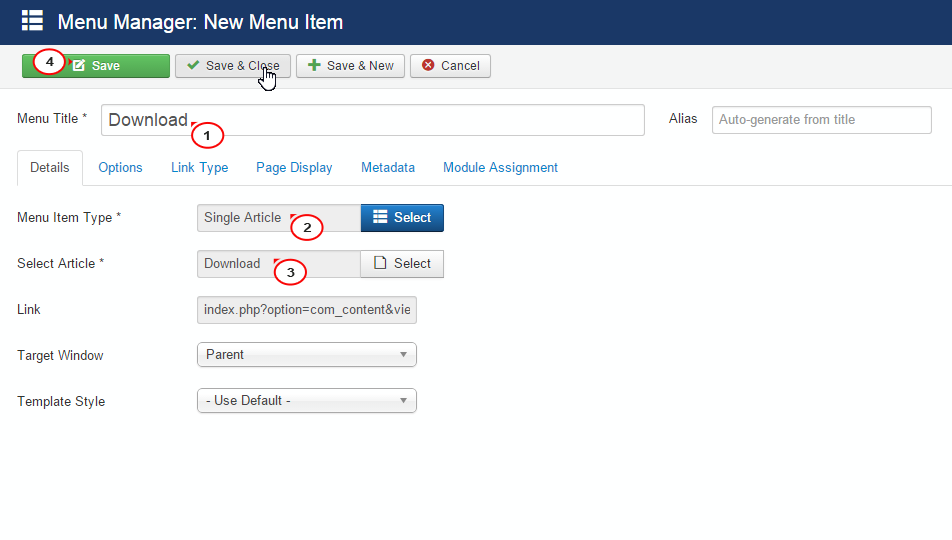
In this case, I chose to add the size to the link. However, if I decide that I don't want it after all, I can remove it directly from the editor. It is actually a normal link, so it behaves exactly the same way as any other link. So, if I remove the size, I get the final PDF link like this: Even though it seems like a lot og steps, once you get the hang of the technique it is really fast to do. And much more efficient than doing it with the Joomla core, which really is a kind of workaround. I hope you've enjoyed these tips and that they will improve the way you work with Joomla.
Select the text and click the 'Insert / edit File' button 2. You will see the File Manager window. The last remnant pc cheats.
Feb 7, 2013 - VIDEO: How to upload a PDF (or any file) to a Joomla site and then link to it in an. If you haven't already, DOWNLOAD and INSTALL JCE. Jan 10, 2013 - Step 3: Now open your pdf folder and click the “Upload Files” button. Create some text, such as “download my awesome Joomla pdf file here”.
Select the folder you want to upload your file to (or create it using the 'New Folder' button). Then, click the 'Upload file' button. You will see the upload window. Click 'Browse' and select the file from your harddisk. If you're using Firefox, you can drag and drop the file into the upload window. You can add as many files as you want to in this step.
If you try to upload a file that is bigger than 1024 Kb, you will get an error message like this: 5. To adjust the file size allowed, go to JCE Administration - Profiles - The profile you are using (normally 'Default'). Then click the'Plugin Parameters' tab at the top and the 'File Manager' tab on the left. You can now see your server's max upload size and adjust the allowed size.
In the below example I've set it to 5 Mb (5000 Kb). Go back to your article and try to upload again. You should now see the file(s) in the upload window after browsing for them (as long as they are below your set maximum upload size, that is). Click 'Upload'- 7. The file(s) will upload to the web server 8. When the file(s) are uploaded, close the upload window and you will see the file(s) in the File Manager.
You can now adjust the parameters available before you insert the PDF link into the article. As you can see, you can add an icon (will be set automatically according to the file type), a size parameter or the date. You can also adjust the actual anchor text (the link text) from this window as well. When clicking the document file, you will notice that the File Manager asks you if you want to change the link text to the file name. Sometimes this is a good idea, other times I want to have a more descriptive text as the link.
That's really up to you to decide. Click 'Insert' and you will return to the article with the link inserted.
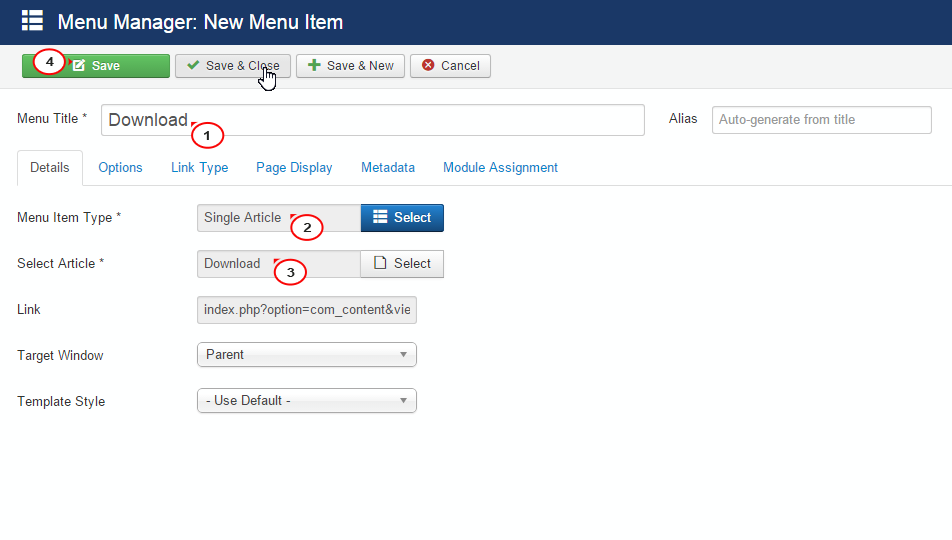
In this case, I chose to add the size to the link. However, if I decide that I don't want it after all, I can remove it directly from the editor. It is actually a normal link, so it behaves exactly the same way as any other link. So, if I remove the size, I get the final PDF link like this: Even though it seems like a lot og steps, once you get the hang of the technique it is really fast to do. And much more efficient than doing it with the Joomla core, which really is a kind of workaround. I hope you've enjoyed these tips and that they will improve the way you work with Joomla.
...">Pdf File Upload In Joomla Download(16.02.2020)Select the text and click the 'Insert / edit File' button 2. You will see the File Manager window. The last remnant pc cheats.
Feb 7, 2013 - VIDEO: How to upload a PDF (or any file) to a Joomla site and then link to it in an. If you haven't already, DOWNLOAD and INSTALL JCE. Jan 10, 2013 - Step 3: Now open your pdf folder and click the “Upload Files” button. Create some text, such as “download my awesome Joomla pdf file here”.
Select the folder you want to upload your file to (or create it using the 'New Folder' button). Then, click the 'Upload file' button. You will see the upload window. Click 'Browse' and select the file from your harddisk. If you're using Firefox, you can drag and drop the file into the upload window. You can add as many files as you want to in this step.
If you try to upload a file that is bigger than 1024 Kb, you will get an error message like this: 5. To adjust the file size allowed, go to JCE Administration - Profiles - The profile you are using (normally 'Default'). Then click the'Plugin Parameters' tab at the top and the 'File Manager' tab on the left. You can now see your server's max upload size and adjust the allowed size.
In the below example I've set it to 5 Mb (5000 Kb). Go back to your article and try to upload again. You should now see the file(s) in the upload window after browsing for them (as long as they are below your set maximum upload size, that is). Click 'Upload'- 7. The file(s) will upload to the web server 8. When the file(s) are uploaded, close the upload window and you will see the file(s) in the File Manager.
You can now adjust the parameters available before you insert the PDF link into the article. As you can see, you can add an icon (will be set automatically according to the file type), a size parameter or the date. You can also adjust the actual anchor text (the link text) from this window as well. When clicking the document file, you will notice that the File Manager asks you if you want to change the link text to the file name. Sometimes this is a good idea, other times I want to have a more descriptive text as the link.
That's really up to you to decide. Click 'Insert' and you will return to the article with the link inserted.
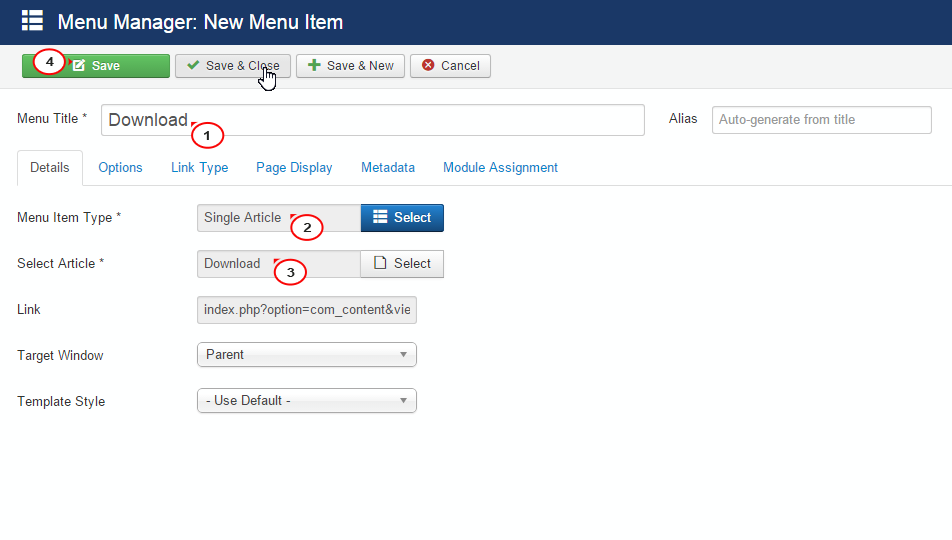
In this case, I chose to add the size to the link. However, if I decide that I don't want it after all, I can remove it directly from the editor. It is actually a normal link, so it behaves exactly the same way as any other link. So, if I remove the size, I get the final PDF link like this: Even though it seems like a lot og steps, once you get the hang of the technique it is really fast to do. And much more efficient than doing it with the Joomla core, which really is a kind of workaround. I hope you've enjoyed these tips and that they will improve the way you work with Joomla.
...">Pdf File Upload In Joomla Download(16.02.2020)